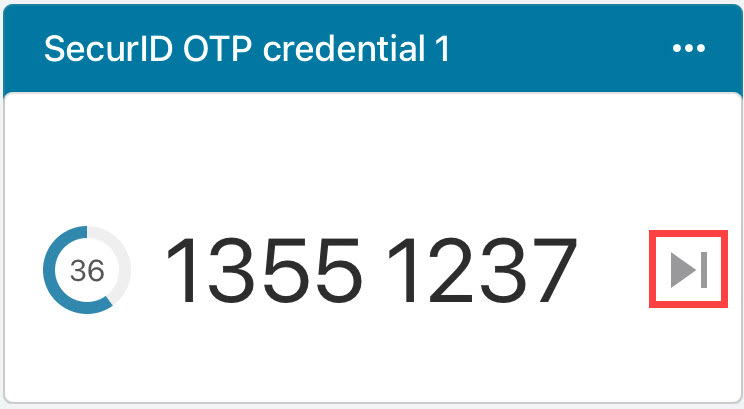Informations d’identification OTP pour SecurID Authenticator 5.1 pour macOS
Les informations d’identification OTP SecurID vous permettent de vous connecter en toute sécurité aux informations d’identification de votre organisation grâce à un code PIN (code que vous connaissez) et un code d’identification OTP (code que vous possédez). Utilisez vos informations d’identification OTP SecurID avec l’application SecurID Authenticator, qui est représentée par cette icône dans l’App Store :
![]()
Le tableau suivant décrit les différences dans les terminologies utilisées dans les versions de l’application.
| Application SecurID Authenticator 5.0 | Application SecurID Authenticator 5.1 | |
|---|---|---|
| Libellés, messages et valeurs de l’interface utilisateur | ID d'entreprise | ID de l’organisation |
| Compte | Informations d’identification | |
| Tokencode | Code OTP SecurID | |
| Token | Informations d’identification OTP SecurID | |
| Ajouter | Ajouter des informations d’identification |
Démarrer avec SecurID Authenticator 5.1
Importer des informations d’identification OTP SecurID
Définir un code PIN pour les informations d’identification OTP SecurID
Connectez-vous à l’authentificateur de logiciel
Renommer des informations d’identification OTP SecurID
Supprimer une carte d’informations d’identification OTP SecurID
Afficher les informations sur ma carte d’informations d’identification OTP SecurID
Gérer le mot de passe de l’appareil
Résoudre les problèmes courants
Démarrer avec SecurID Authenticator 5.1
Avant d’utiliser l’application SecurID Authenticator 5.1 pour vous connecter à l’authentificateur du logiciel, vous devez enregistrer votre ordinateur macOS.
Avant de commencer
Vous avez besoin d'un ordinateur macOS.
Procédure
-
Dans l’App Store d’Apple, recherchez SecurID Authenticator (consultez l’image ci-dessous) et téléchargez la version 5.1.

-
Ouvrez l’application et cliquez sur Démarrer. Suivez le processus d’importation des informations d’identification OTP SecurID.
Importer des informations d’identification OTP SecurID
Vous pouvez importer jusqu’à 10 informations d’identification OTP SecurID sur un ordinateur macOS sur lequel l’application SecurID Authenticator est installée. Votre administrateur vous enverra un code d’activation ou un mot de passe, si cela est nécessaire, ainsi que l’un des e-mails suivants :
-
Importer des informations d’identification OTP en utilisant un lien d’URL
-
Importer des informations d’identification OTP en utilisant un fichier joint à un e-mail
Vous devrez peut-être définir un code PIN également.
Si votre ordinateur macOS dispose déjà d’informations d’identification OTP et si vous souhaitez en ajouter d’autres, cliquez sur (+) dans le coin supérieur droit de l’application.
Importer des informations d’identification OTP en utilisant un lien d’URL
-
Ouvrez l’application SecurID Authenticator.
-
Ouvrez votre boîte de réception et recherchez un e-mail envoyé par votre administrateur.
-
Ouvrez l’e-mail et cliquez sur le lien hypertexte ou bien copiez l’URL dans un navigateur ou dans l’application pour activer vos informations d’identification OTP SecurID.
Importer des informations d’identification OTP en utilisant un fichier joint à un e-mail
-
Ouvrez l’application SecurID Authenticator.
-
Ouvrez votre boîte de réception et recherchez l’e-mail envoyé par votre administrateur.
-
Ouvrez le fichier joint. Saisissez le mot de passe si vous êtes invité à activer vos informations d’identification OTP SecurID.
Définir un code PIN pour les informations d’identification OTP SecurID
Votre administrateur vous indiquera si vous devez définir un code PIN immédiatement après avoir importé des informations d’identification OTP SecurID. Il s’agit d’instructions générales ; si des informations spécifiques sont nécessaires, contactez votre service d’assistance informatique.
-
Sur votre ordinateur macOS, connectez-vous à votre client VPN ou à un authenficateur de logiciel protégé. Saisissez votre nom d’utilisateur. Laissez la boîte de dialogue ouverte.
-
Ouvrez l’application SecurID Authenticator.
-
Si votre application affiche Saisir le code PIN SecurID, procédez comme suit. Sinon, passez à l’étape 4.
-
Laissez le champ Code PIN vide et cliquez sur Envoyer pour afficher le code OTP d’informations d’identification.
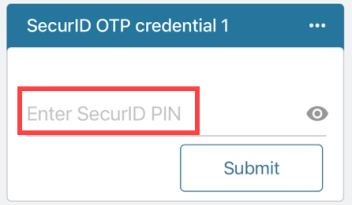
-
Sur votre ordinateur macOS, dans le champ Mot de passe, saisissez le code OTP d’informations d’identification, sans espaces, et cliquez sur OK.
-
Lorsque vous y êtes invité, entrez un code PIN comportant 4 à 8 chiffres. Veuillez noter que le code PIN ne doit pas commencer par un zéro.
-
Confirmez le code PIN. Vous serez ensuite invité à saisir le code d’accès.
-
Dans l'application, revenez à l'écran Saisir le code PIN SecurID.
-
Saisissez le code PIN que vous avez créé et cliquez sur Envoyer.
Le code d’accès, qui est une combinaison du code PIN et du code OTP d’informations d’identification s’affiche.
-
Accédez à l’écran de connexion du client VPN ou de l’authentificateur de logiciel. Dans le champ Passcode, saisissez le code confidentiel sans espaces. Cliquez sur OK.
Après avoir défini le code PIN, vous êtes prêt à Connectez-vous à l’authentificateur de logiciel.
-
-
Si votre application n’affiche pas l’écran Entrer le code PIN SecurID, procédez comme suit :
-
Dans l'écran du client VPN ou de la ressource protégée, saisissez votre nom d'utilisateur.
-
Dans le champ Code d’accès, saisissez le code OTP d’informations d’identification qui s’affiche dans l’application, sans espaces, et cliquez sur OK.
Le code OTP d’informations d’identification s’affiche dans l’application :
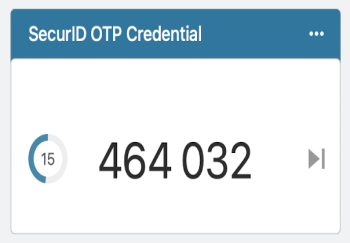
-
Lorsque vous y êtes invité, entrez un code PIN comportant 4 à 8 chiffres. Veuillez noter que le code PIN ne doit pas commencer par un zéro.
-
Confirmez le code PIN. Vous serez ensuite invité à saisir le code d’accès.
-
Dans l'application, cliquez sur Code suivant.
Un code OTP d’informations d’identification s’affiche.
-
Sur votre ordinateur macOS, dans le champ Passcode, entrez d’abord votre code PIN et le code OTP d’informations d’identification dans le même champ, sans espaces.
- Cliquez sur OK.
Après avoir défini le code PIN, vous êtes prêt à vous Connectez-vous à l’authentificateur de logiciel.
Remarque : Vous devez réinitialiser votre code PIN. Si vous l’oubliez ou si celui-ci est compromis, utilisez la méthode de réinitialisation indiquée par votre service d’assistance informatique.
Connectez-vous à l’authentificateur de logiciel
Utilisez vos informations d’identification OTP SecurID pour vous connecter à un authentificateur de logiciel comme un client VPN.
Astuce : Vous pouvez cliquer sur le code OTP d’informations d’identification ou sur le code d’accès pour le copier dans un authentificateur de logiciel sur le même ordinateur macOS.
-
Sur votre ordinateur macOS, ouvrez le client VPN ou un authentificateur de logiciel.
-
Renseignez votre nom d’utilisateur. Laissez l’écran de connexion ouvert.
-
Ouvrez l’application SecurID Authenticator :

-
Suivez les étapes qui correspondent à l'affichage de votre application.
Si votre application affiche Saisir le code PIN SecurID :
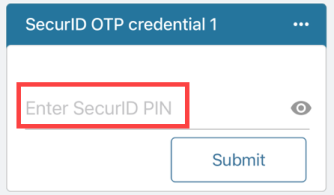
-
Saisissez votre code PIN dans l'application. Cliquez sur Envoyer pour afficher le code d’accès.
-
Dans la fenêtre du client VPN ou de l’authentificateur de logiciel, saisissez le code d’accès, sans espaces.
-
Cliquez sur OK.
Si votre application affiche le message suivant :
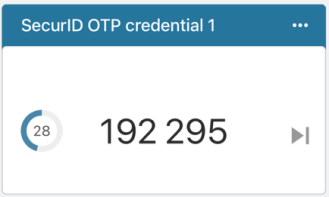
-
Saisissez les informations suivantes dans la fenêtre du client VPN ou de l’authentificateur de logiciel :
-
Si vous avez un code PIN, saisissez-le, plus le code OTP d’informations d’identification de l’application, sans espaces.
-
Si vous n’avez pas besoin d’un code PIN, saisissez seulement le code OTP d’informations d’identification sans espaces.
-
-
Cliquez sur OK.
Astuce :Balayez vers le bas pour effacer et saisir à nouveau votre code PIN.
-
-
Renommer des informations d’identification OTP SecurID
Renommez vos informations d’identification OTP afin de les reconnaître immédiatement dans l’application SecurID Authenticator.
-
Ouvrez l’application SecurID Authenticator.
-
Cliquez sur Menu (...) dans le coin supérieur droit de la carte d’informations d’identification OTP.
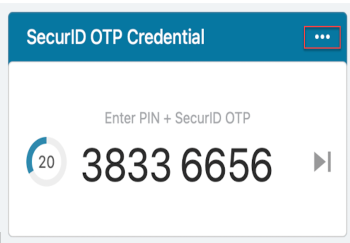
-
Cliquez sur Rename.
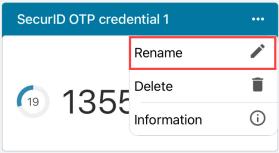
-
Saisissez le nom de vos informations d’identification OTP.
-
Cliquez sur Enregistrer.
Supprimer une carte d’informations d’identification OTP SecurID
Vous pouvez supprimer les informations d’identification OTP SecurID de votre ordinateur macOS une fois qu’elles ont expiré ou si elles ne sont plus nécessaires.
-
Ouvrez l’application SecurID Authenticator.
-
Cliquez sur Menu (...) dans le coin supérieur droit de la carte d’informations d’identification OTP.
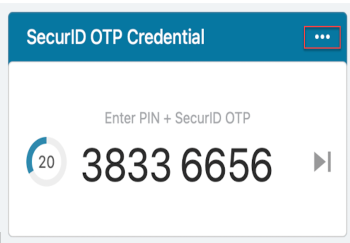
-
Cliquez sur Supprimer.
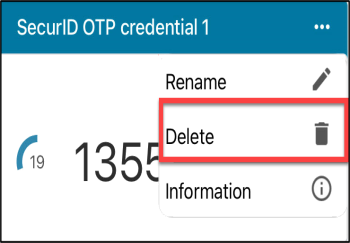
-
Lorsque vous y êtes invité, cliquez sur Supprimer.
Afficher les informations sur ma carte d’informations d’identification OTP SecurID
Vous pouvez afficher le nom, le numéro de série et le nom de l’appareil associé à vos informations d’identification OTP SecurID.
-
Ouvrez l’application SecurID Authenticator.
-
Cliquez sur Plus (...) dans le coin supérieur droit de la carte d’informations d’identification OTP.
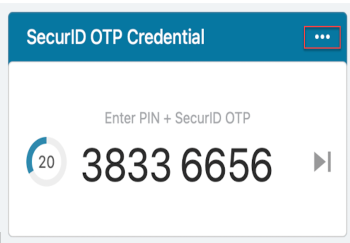
-
Cliquez sur Informations.
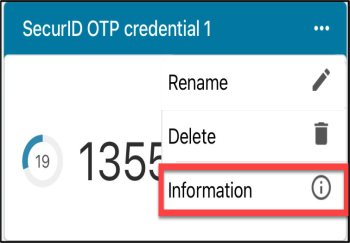
Gérer le mot de passe de l’appareil
Vous pouvez sécuriser vos informations d’identification AM OTP en configurant le mot de passe de votre appareil dans l’application SecurID Authenticator 5.1. Si vous y êtes autorisé, vous pouvez définir un mot de passe afin de protéger vos identifiants AM OTP en cliquant sur (...) Plus et Gérer le mot de passe de l’appareil. Vous aurez ainsi l’assurance que vous seul pouvez accéder, afficher et gérer les informations d’identification.
Définir un mot de passe sur l’appareil
-
Cliquez sur (...) Plus en bas de l’application et cliquez sur Gérer le mot de passe de l’appareil.
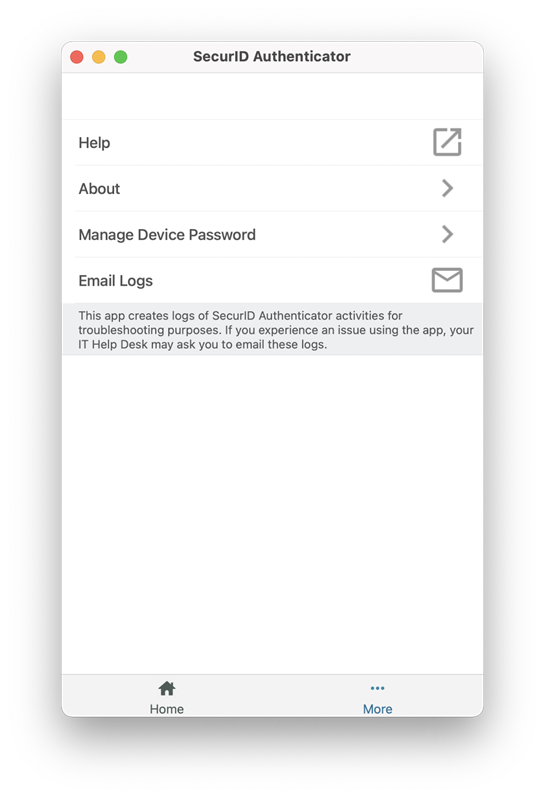
-
Saisissez le mot de passe dans les champs Nouveau mot de passe et Confirmer le nouveau mot de passe.
-
Cliquez sur Définir le mode de passe de l’appareil.
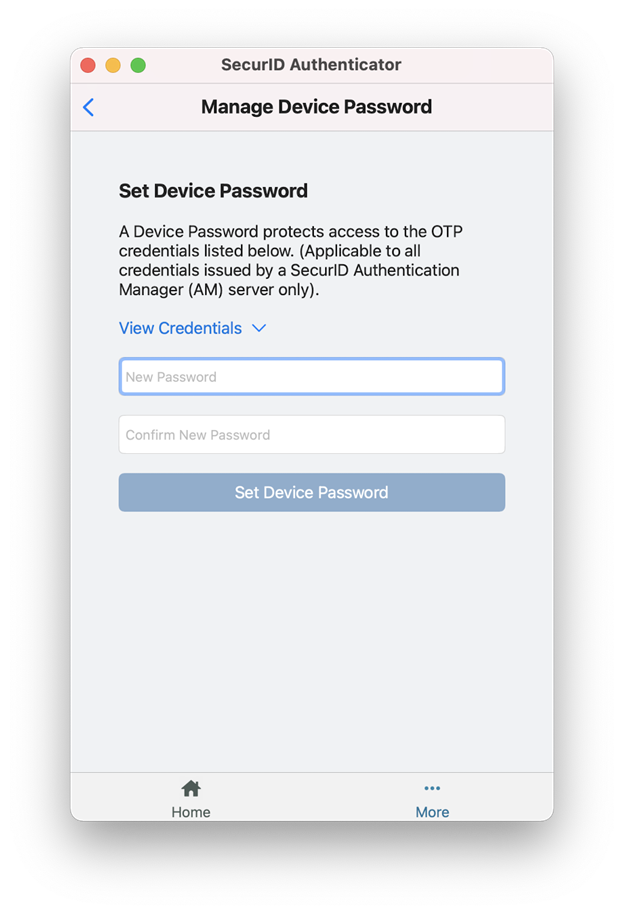
-
(Facultatif) Cliquez sur Afficher le mot de passe pour afficher la liste des identifiants AM OTP protégés avec le nouveau mot de passe.
Modifier le mot de passe de l’appareil
-
Cliquez sur (...) Plus en bas de l’application et cliquez sur Gérer le mot de passe de l’appareil.
-
Cliquez sur Modifier le mot de passe de l’appareil.
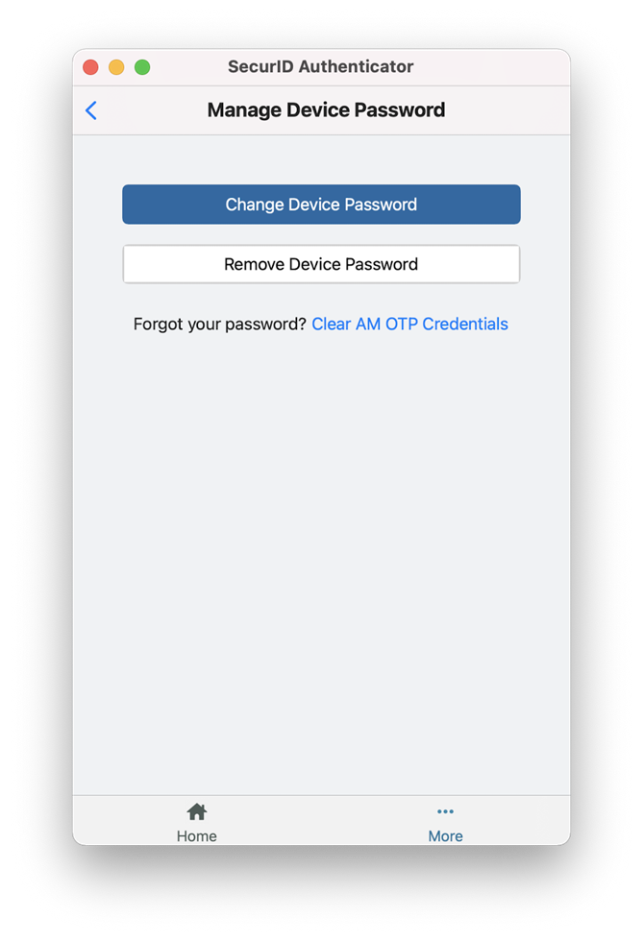
-
Saisissez votre mot de passe de l’appareil actuel.
-
Saisissez le nouveau mot de passe dans les champs Nouveau mot de passe et Confirmer le nouveau mot de passe.
-
Cliquez sur Modifier le mot de passe de l’appareil.
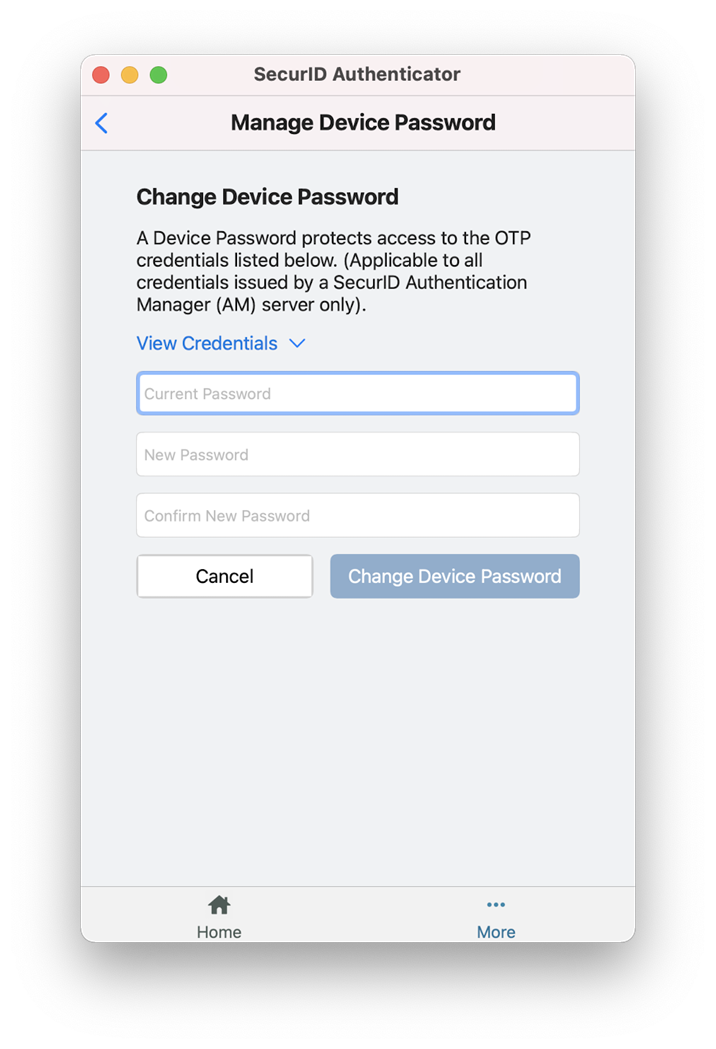
Supprimer le mot de passe de l’appareil
Le fait de supprimer le mot de passe de l’appareil supprime également la protection supplémentaire définie pour vos informations d’identification AM OTP enregistrées sur votre disque dur local.
-
Cliquez sur (...) Plus en bas de l’application et cliquez sur Gérer le mot de passe de l’appareil.
-
Cliquez sur Supprimer le mot de passe de l’appareil.
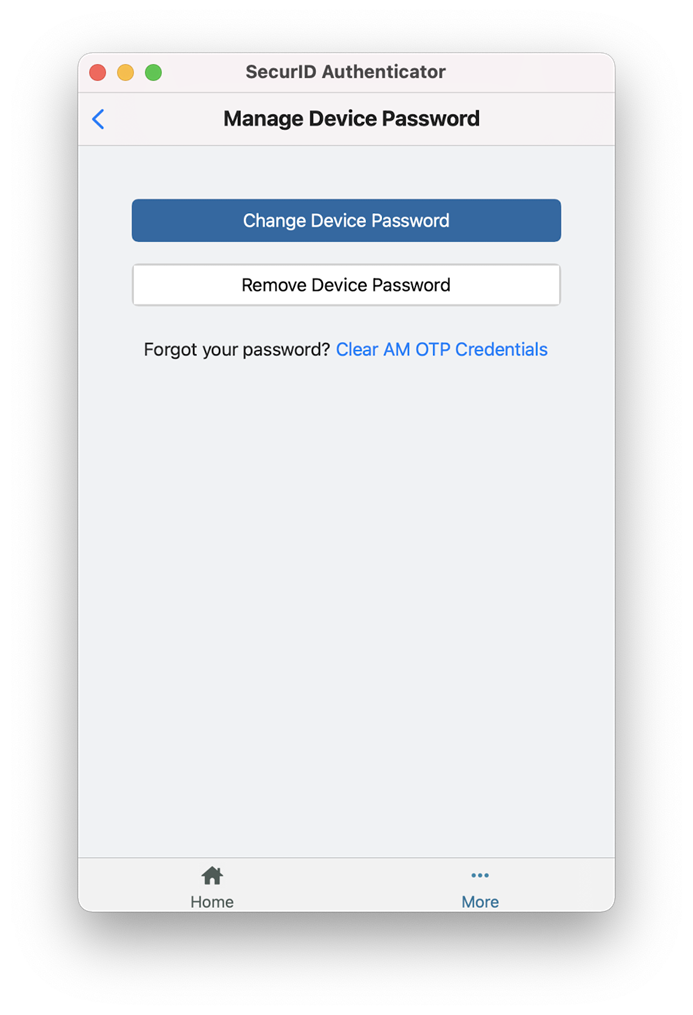
-
Saisissez votre mot de passe de l’appareil actuel.
-
Cliquez sur Supprimer le mot de passe de l’appareil.
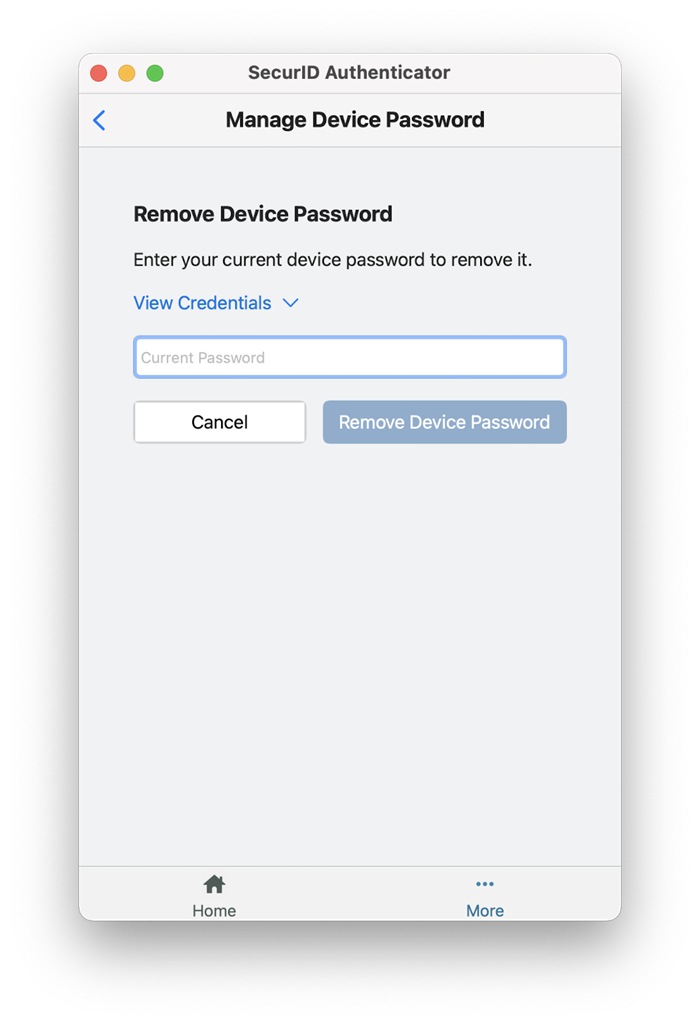
Effacer toutes les informations d’identification AM OTP ainsi que le mot de passe de l’appareil
En cas d’oubli du mot de passe de l’appareil, toutes les informations d’identification AM OTP de l’appareil doivent être effacées et de nouvelles informations d’identification seront demandées.
-
Cliquez sur (...) Plus en bas de l’application et cliquez sur Gérer le mot de passe de l’appareil.
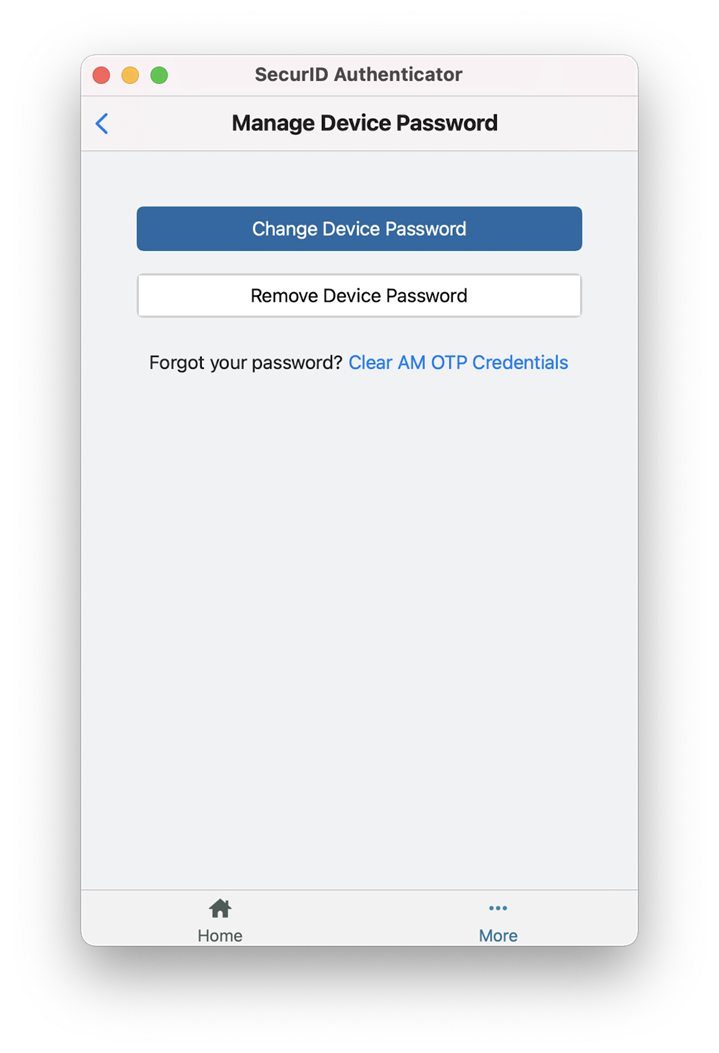
-
Cliquez sur Effacer les informations d’identification OTP AM.
-
Cliquez sur Continuer pour confirmer.
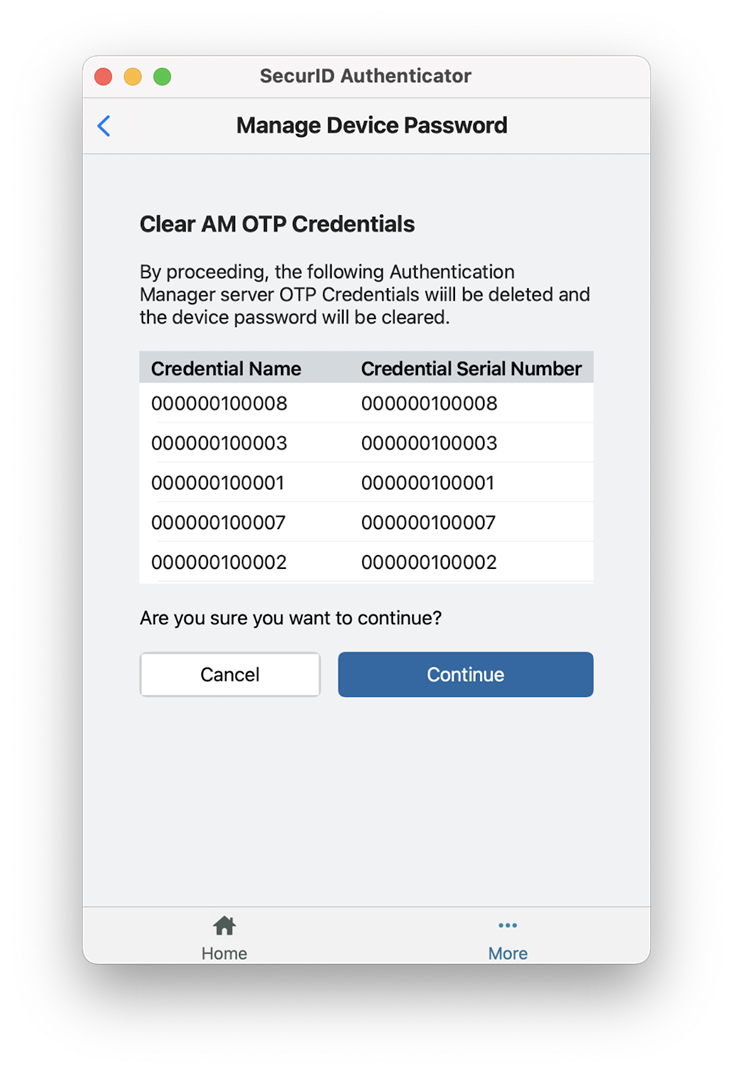
-
Cliquez sur OK.
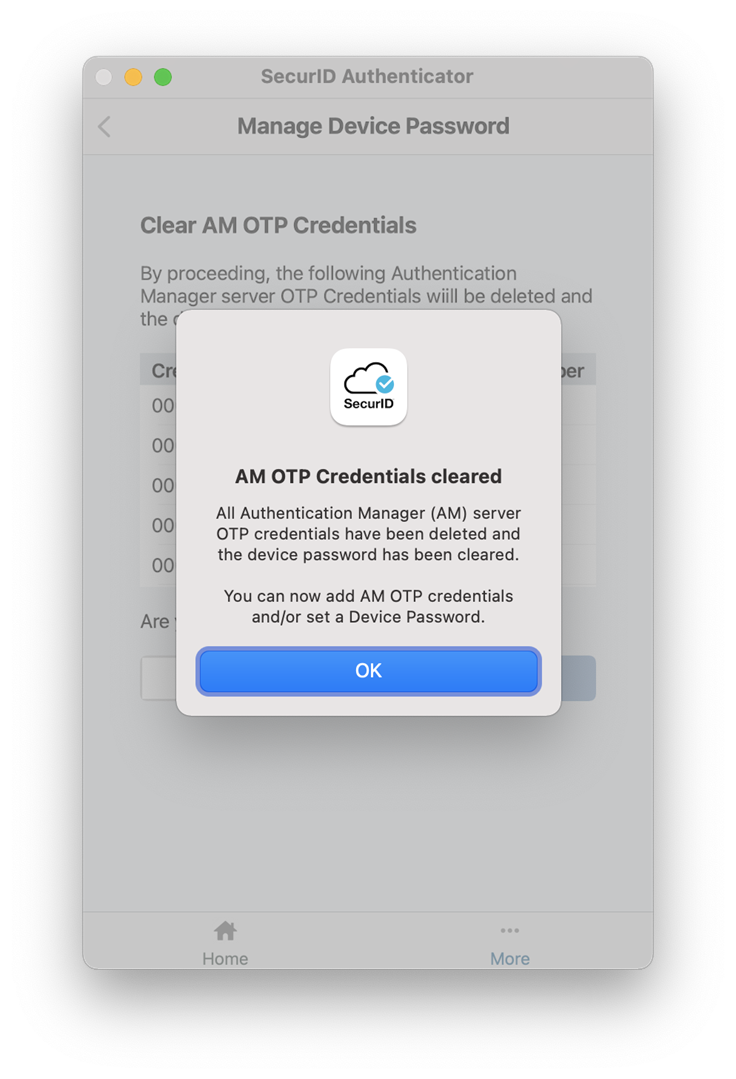
Migrer les informations d’identification OTP AM existantes de RSA SecurID Software SecurID OTP Credential 4.2.3 vers SecurID Authenticator 5.1
L’administrateur doit télécharger l’application d’aide à la migration à partir du lien de la communauté RSA qui se trouve dans la section Authentificateurs SecurID. Si les utilisateurs souhaitent migrer les informations d’identification AM OTP vers la dernière application, ils doivent exécuter cette application d’aide à la migration.
Condition préalable :
Suivez la procédure ci-après pour télécharger l’application d’aide à la migration :
-
Télécharger et extraire le fichier RSA_SecurID_Migration_Helper_1_0_for_macOS.zip.
-
Cliquer et exécuter l’application SecurIDMigrationHelper.app pour migrer les entrées du trousseau RSA.
-
(Facultatif) Saisir le mot de passe du trousseau de connexion.
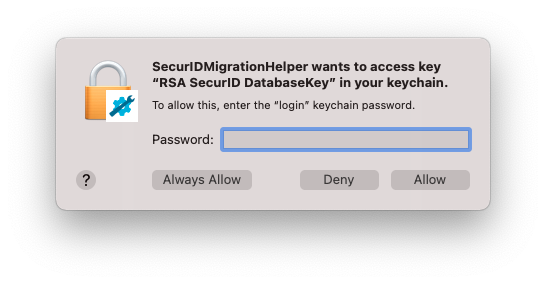
-
Lisez les instructions qui s’affichent dans la fenêtre de la boîte de dialogue de l’application d’aide, puis cliquez sur OK pour continuer.
-
Une fois l’application exécutée avec succès, lancez le dernier authentificateur SecurID afin de migrer les informations d’identification OTP SecurID à partir de RSA SecurID Software OTP Credential 4.2.3.
Remarque : Si l’utilisateur supprime, réinitialise ou modifie le mot de passe de l’appareil, il devra exécuter à nouveau l’application d’aide à la migration.
Procédure :
-
Si RSA SecurID Software OTP Credential 4.2.3 est installé avec un fichier de base de données personnalisé, cliquez sur Parcourir pour sélectionner le fichier de base de données lors du lancement initial de l’application securID Authenticator 5.1. Sélectionnez ensuite le fichier présélectionné et cliquez sur Ouvrir.
-
Cliquez sur Continuer.
-
(Facultatif) Si le mot de passe de l’appareil est activé dans RSA SecurID Software OTP Credential 4.2.3 ou dans SecurID Authenticator 5.1, saisissez le mot de passe de l’appareil de l’application 4.2.3 ou SecurID Authenticator 5.1 afin de finaliser la migration.
-
Si la migration réussit, un décompte des informations d’identification OTP SecurID migrées depuis la version 4.2.3 à 5.1 s’affiche.
-
Cliquez sur OK.
Remarque :
Si vous souhaitez ignorer la migration, vous pouvez cliquer sur Ignorer pour l’instant ou Annuler.
La procédure ne s’affiche que si l’application RSA SecurID Software OTP Credential 4.2.3 est configurée avec le fichier de base de données personnalisée.
Chaque fois que l’application SecurID Authenticator 5.1 est lancée, une tentative de migration automatique des informations d’identification AM OTP présentes dans l’application RSA SecurID Software OTP Credential 4.2.3 est effectuée. Toutes les informations d’identification AM OTP sont migrées vers SecurID Authenticator 5.1 jusqu’à atteindre la limite de 10.
Si un mot de passe d’appareil est défini dans RSA SecurID Software OTP Credential 4.2.3 ou SecurID Authenticator 5.1, il doit être saisi durant le processus de migration.
SecurID Authenticator prend en charge 10 identifiants AM OTP maximum, ce qui inclut les identifiants déjà présents dans SecurID Authenticator 5.0 et les identifiants migrés à partir de RSA SecurID Software OTP Credential 4.2.3. Une fois le nombre maximal d’informations d’identification AM OTP atteint, si un utilisateur souhaite ajouter d’autres informations d’identification AM OTP, les informations d’identification AM OTP existantes de la version 5.1 doivent être supprimées.
Remarque : À chaque lancement de l’authentificateur SecurID, si un identifiant AM OTP nouveau ou non migré est présent dans RSA SecurID Software OTP Credential 4.2.3, une tentative de migration vers SecurID Authenticator 5.1 est effectuée.
Résoudre les problèmes courants
Je ne parviens pas à m’authentifier. Que dois-je faire ?
-
Saisissez à nouveau le code PIN pour vous assurer de l'entrer correctement.
Si le code PIN ne fonctionne pas, saisissez le code PIN ainsi que les informations d’identification OTP dans le champ Code d’accès de la ressource (telle qu’un client VPN) à laquelle vous tentez accéder.
-
Utilisez le portail en libre-service de votre organisation pour vérifier si vos informations d’identification OTP sont désactivées, verrouillées ou arrivées à expiration. Dans l'un de ces cas, contactez votre centre d'assistance informatique.
-
Si vous ne parvenez toujours pas à vous authentifier, contactez votre centre d’assistance informatique.
Mon code PIN est perdu ou compromis.
Vous devez réinitialiser votre code PIN. Utilisez la console en libre-service fournie par votre organisation ou suivez les indications fournies par votre centre d’assistance informatique.
Je suis invité à saisir le prochain code d’informations d’identification OTP. Qu'est-ce que cela signifie ?
Vous pouvez occasionnellement être invité à saisir le code d’informations d’identification OTP suivant après avoir saisi votre code PIN et votre code d’informations d’identification OTP. Le cas échéant, procédez comme suit :
-
Dans l’application, cliquez sur la flèche en regard du code d’informations d’identification OTP.
-
Dans le client VPN ou l’authentificateur de logiciel, saisissez ou copiez (cliquez) le code d’informations d’identification OTP suivant qui s’affiche dans l’application.
Que faire si la migration échoue ?
Consultez le tableau ci-dessous pour trouver la solution aux problèmes que vous rencontrez.
| Problème | Solution |
|---|---|
| Impossible de migrer AM OTP depuis RSA SecurID Software 4.2.3 vers le nouveau SecurID Authenticator 5.1 | Exécutez l’application SecurIDMigrationHelper et relancez l’application SecurID Authenticator 5.1. |
| Le mot de passe de l’appareil sur RSA SecurID Software 4.2.3 est mis à jour et un nouvel identifiant AM OTP est importé. | |
| La migration est incomplète ou a échoué car la limite maximale a été atteinte. | Supprimez un identifiant AM OTP existant de SecurID Authenticator 5.1. |
| Impossible de lancer ou d’exécuter l’application SecurIDMigrationHelper. | Collectez les journaux Console liés à l’application SecurIDMigrationHelper et transmettez-les au service d’assistance informatique. |